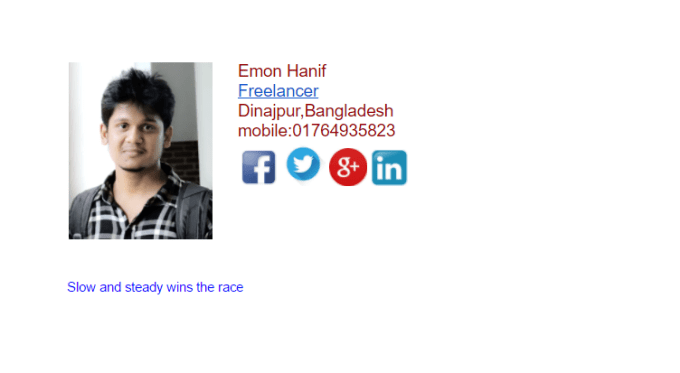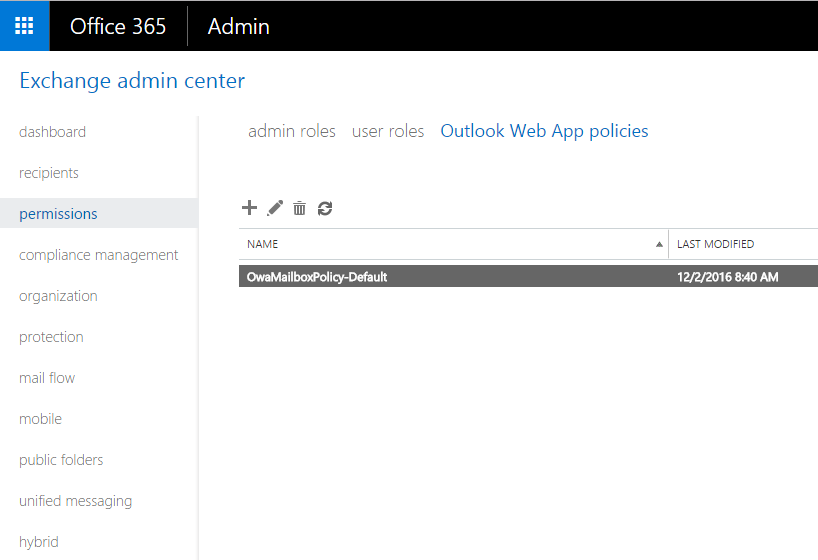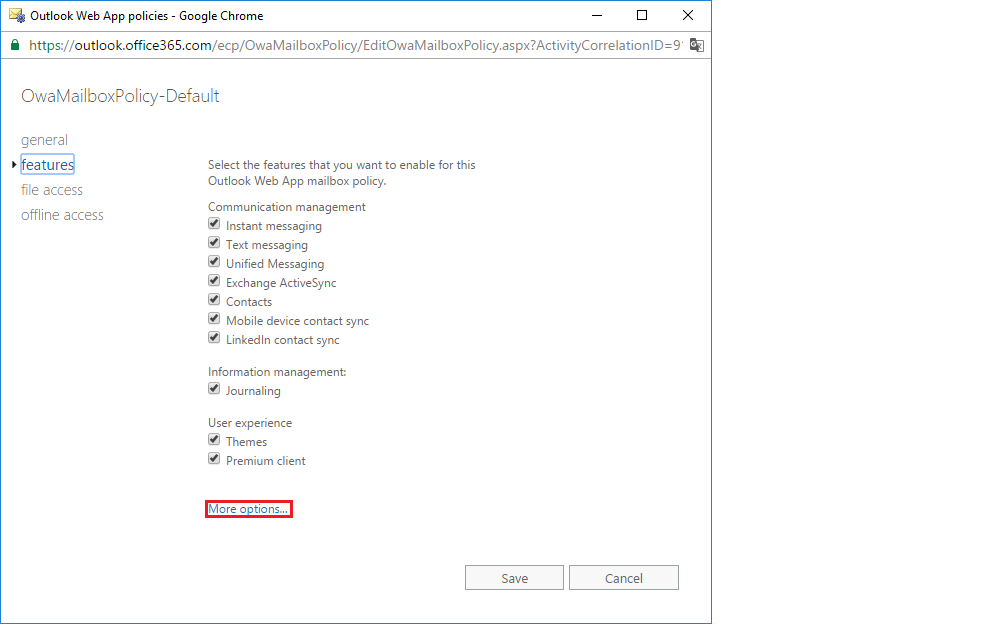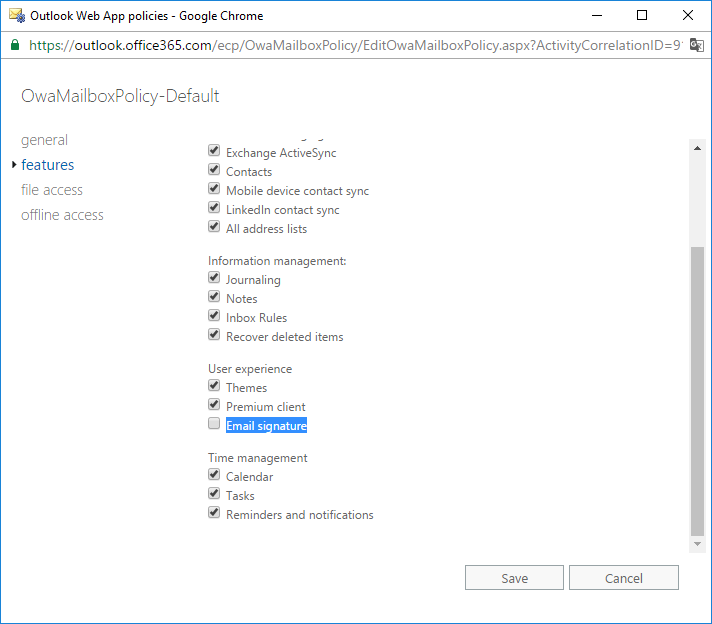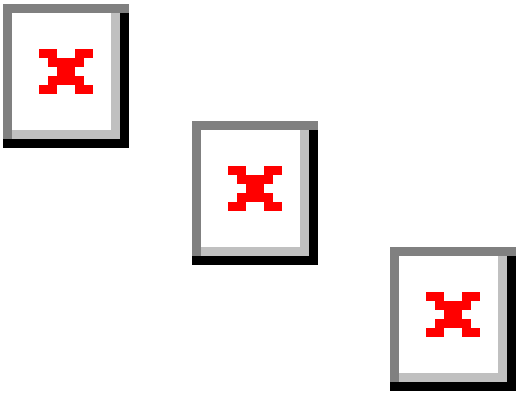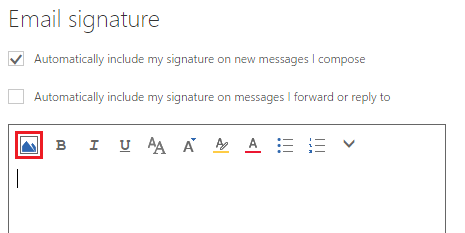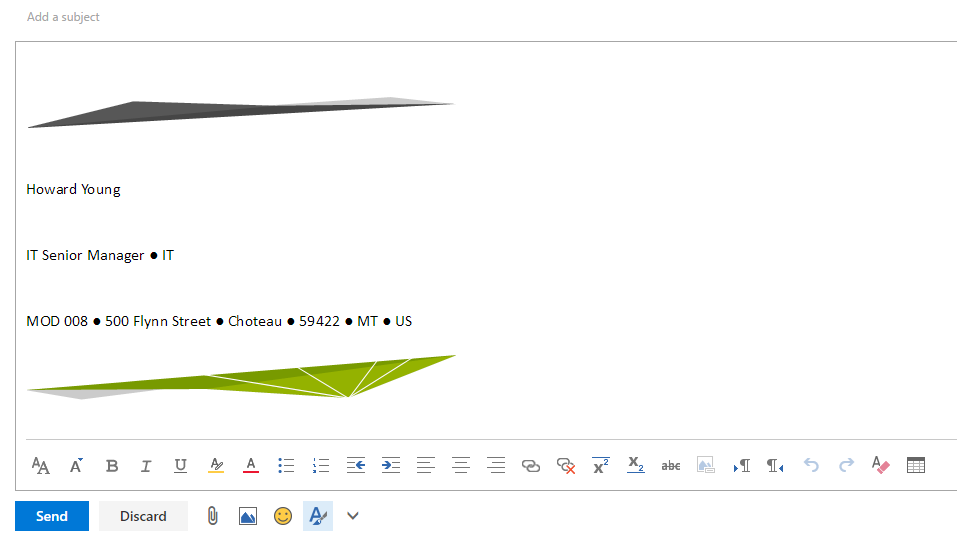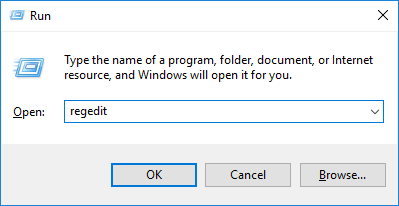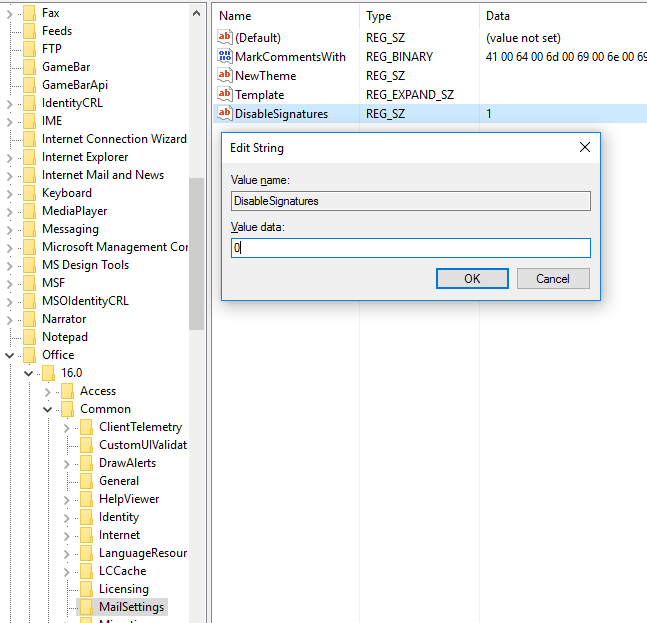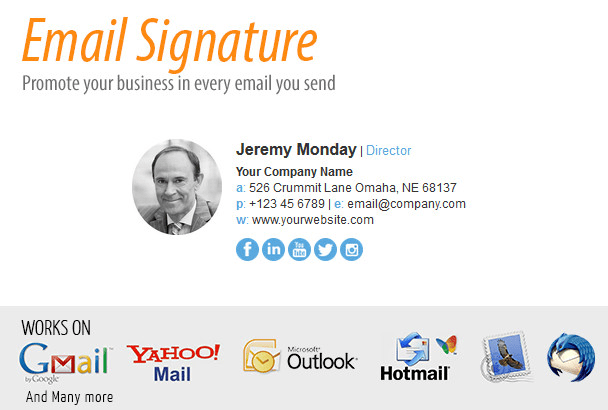How to Create an Email Signature in Outlook
Did you know Outlook can append a signature to each email you send automatically? And what's even better, is it's simple and easy to do. Take five minutes out of your day to create an email signature.
No Need to Type More Than Once
One of the ways to get things stored and ready for recall in long term memory is through repetition. Chances are you already know your name and contact details, however, so the profit of typing them repeatedly at the end of your emails is minimal.
Why Include an Outlook Signature With Every Email You Send?
At the same time, you can include a short display of your copywriting skills with every email, and the benefit – possibly through people seeing your message repeatedly – can be enormous.
These are but two good reasons to automate the addition of some essential text to every email you send. In Outlook creating a signature comprised of this text is easy, even though you have to explore the depths of Outlook's settings a bit.
Add Social Media to Your Signature
By adding your Facebook Page, Twitter handle or Instagram information to your email signature, you can broaden your followers, and gain access to your professional social media endeavors.
Create an Email Signature in Outlook
To add an email signature to your Outlook:
- Click File in Outlook.
- Now click Options. Go to the Mail category.
- Click Signatures.
- Now click New under Select signature to edit.
- Enter a name for the signature.
- If you create different signatures for different accounts, for work and personal life or different clients, for example, do name them accordingly; you can specify different default signatures for accounts and always pick the signature for each message.
- Click OK.
- Type the desired text for your signature under Edit signature.
- It is best to keep your signature to no more than 5 or 6 lines of text.
- Include the standard signature delimiter (– ).
- You can use the formatting toolbar to format your text, or insert an image in your signature.
- To add your business card as a vCard file (with which recipients can import or update your contact details):
- Move the cursor where your business card should appear in the signature.
- Click Business Card in the formatting toolbar. Locate and highlight yourself.
- Click OK.
- Click OK.
- Click OK again.
Create an Email Signature in Outlook 2007
To add a new signature for ending emails in Outlook 2007:
- Select Tools | Options... from the menu in Outlook. Go to the Mail Format tab.
- Click Signatures. Go to the E-mail Signature tab.
- Click New.
- Type the new signature's desired name.
- If you have more than one signature for different purposes, name them accordingly.
- Click OK.
- Type the desired text of your signature under Edit signature.
- See above for add formatting options and the signature delimiter.
- Click OK.
- Click OK again.
Create an Email Signature in Outlook 2003
To set up an email signature in Outlook:
- Select Tools | Options from the menu in Outlook. Go to the Mail Format tab.
- Click Signatures.
- Click New.
- Give the new signature a name.
- If you set up more than one signature for different purposes – work mail vis-à-vis personal chat, for example – name them accordingly.
- Click Next >.
- Type the desired text of your email signature.
- It is best to limit your signature to no more than 5 or 6 lines of text.
- Include the standard signature delimiter (it does not count as a line of text).
- You can use the Font... and Paragraph... buttons to format your text, but if you want to use links, fancy formatting and images even in your signature, you can do so more easily via a different route.
- Additionally, select a business card to add under vCard options.
- Click Finish.
- Now click OK.
- If you have just created your first signature, Outlook has automatically made it the default – automatically inserted – for new messages. To use it for replies as well, which I recommend, select it under Signature for replies and forwards:
- Click OK again.