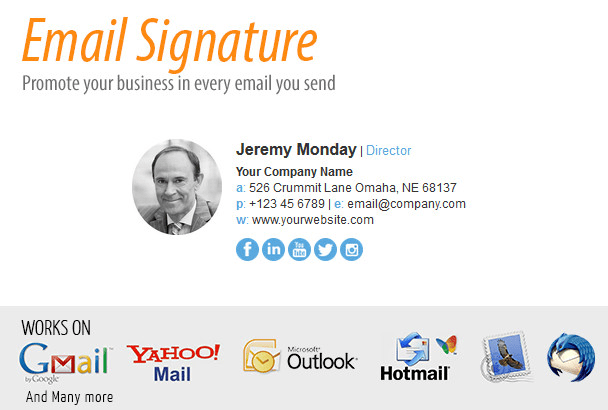In Office 365, there are some situations in which your email signatures stop working. Here is a quick list of the most frequent problems with email signatures and their solutions:
- Office 365 signature cannot be edited
- No image in Office 365 Signature
- Double line spacing in an email signature
- Office 365 email signature greyed out
- Email signature doesn’t show directly under replies or forwards
- Office 365 email signatures are not displayed in Sent items
Sometimes, when using your Office 365 OWA, you might experience a problem when trying to set an email signature for your account. When going through email settings, under “Layout” menu, the “Signature” button might be missing. This makes it impossible for Office 365 users to make any changes to their e-mail signature. The most probable cause is OWA policy blocking the feature. Here is how to fix this:
- Access your Exchange online admin center, and go to permissions section.
- There, choose “Outlook Web App policies” tab in the top part of the window. Choose the policy which is in action (OwaMailboxPolicy in this example) and edit it.
- In features tab click “More options” at the bottom.
- Check “Email signature box”
Note:
- This feature can be used the other way around in case there is an email signature/disclaimer added through mail flow rules or third party tool and you want to block user-made signatures
- If a signature is added prior to blocking this feature, users will still be able to use it. It can be even added automatically if such an option has been chosen.
- OWA policies, as expected, are not applied to users who access their mailboxes in Outlook.
If you are not sure how to set an email signature in Office 365, this article might just help you.
Back to the list of problems
Have you added an image to your signature, but it is not displayed? Have you struggled with the dreaded red x icon showing instead of your signature content? This might have happened because you have used a linked image type. Linked images are blocked automatically by most email clients. What is more, if a web location where the image is located becomes temporarily or permanently unavailable, the image will not be displayed. Neither will it display while browsing emails in offline mode. This issue can be addressed by using embedded graphics:
- Click the picture icon in signature editor window and choose the picture you want from its location.
Note:
- Images in this option are sent as hidden attachments, increasing mails’ size
- On rare occasions such images can be deleted by recipient’s anti-virus software
- If you want to use embedded pictures in automatically attached email signatures or disclaimers, you have to use a third party tool, like CodeTwo Signatures for Office 365
You can read more on differences between linked and embedded (inline) pictures
in this blog entry.
Back to the list of problems
While editing an HTML email signature in OWA or Outlook, it is quite common that your beautifully formatted template does not display as well as you would like. The most frequent problem is that of double line spacing:
Although there are quite a few ways to solve the problem, there is one which tends to work for every problem connected with formatting, double spacing being one of them:
- Start from creating your signature in a word processor or email signature design;
- Copy and paste the email signature you have created into the signature editor;
- Make small adjustments in case something is not perfect yet.
The double spacing problem could also be solved by using shift-enter combination, instead of starting a new paragraph by simply pressing enter. However, sometimes it might cause the signature to appear as just one line of text. The solution above guarantees that the problem is solved. Apart from that, it gives you more editing options than the built-in email signature editor.
Back to the list of problems
This issue might occur if you access your Office 365 email account in Outlook. If you cannot change or add a new email signature, this is most likely caused by a certain value entered into Registry. It has nothing to do with Office 365 Administration, it is entirely dependent on Microsoft Window’s functionalities. In order to repair the issue, follow those simple steps:
- On your keyboard, hold windows icon and press R
- Type regedit and press enter
- This will open the Registry editor. In the tree on the left side, follow path: HKEY_Current_User > Software > Microsoft > Office > X -> Common -> MailSettings
- If there is a value named “DisableSignatures” and is set to 1, modify it so that it is set to 0
Note
- Playing with the Registry might prove to be a bad idea. Be sure to always create a registry backup before you start working with it. This can be done by clicking File -> Export… and choosing a target location for your backup.
- Additionally, there can be value “NewSignature” and “Reply_Signature” with value type “REG_SZ” and value data set to a name of a signature which is to be added automatically. Those Registry entries should also block changing signatures.
Back to the list of problems
It is a well-known issue and problem often discussed among Exchange Online administrators. Email conversations, instead of looking nicely, like posts on a forum, do not have email signatures under forwards or replies. The email signature can only be appended or prepended to each message.
Unfortunately, Exchange Online does not provide a way to overcome this problem natively. What is more, if you do not add an exception to your mail flow rule, you may experience your signature doubling in the same place.
Currently, the only way to automatically add email signatures directly under replies or forwards is to use a third party tool. Your best bet would be trying out CodeTwo Email Signatures for Office 365.
Back to the list of problems
Another issue that companies often face is that email signatures inserted on server level by Exchange online are not visible in Sent Items folder. This might pose a great problem if there is a disclaimer that should be attached to each and every sent email. Not being able to check if the disclaimer is appended the way it should be, might cause problems of legal nature.
There is a workaround for this problem – instead of appending disclaimers on a server level, you can create one email signature template and distribute it to all users. Then, just instruct them to insert the disclaimer in their email clients and it should be done.
Unfortunately, although it solves one problem, it may generate a list of new ones. To name a few:
- Employees may fail to implement the email signature or simply ignore the request to set it up.
- In case users use more than just one email client, the signature may look differently across the company
- Every change in email signature would have to be implemented on all the machines every time it occurs
In order to view email signatures and disclaimers in Sent items successfully and without nasty side effects, you will need to use
CodeTwo Email Signatures for Office 365 – the first email signature manager for Office 365 on the market to offer such a feature.
Those are the most frequent problems you might experience with Office 365 email signatures. If you experience any other issues, be sure to mention them. We will try to address those problems to the best of our abilities.
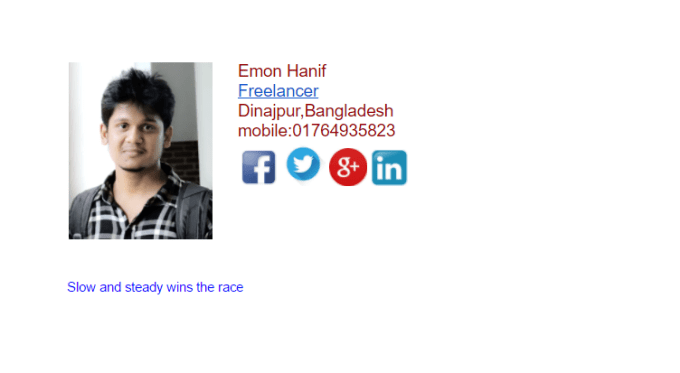
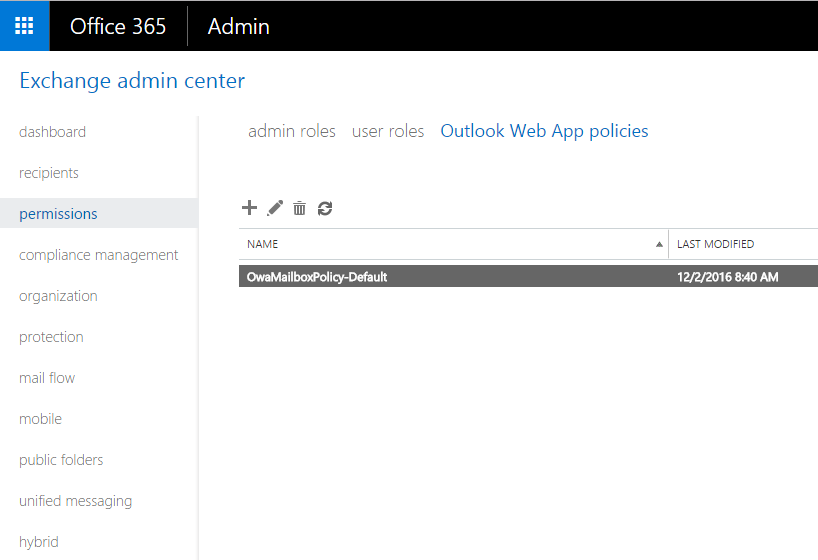
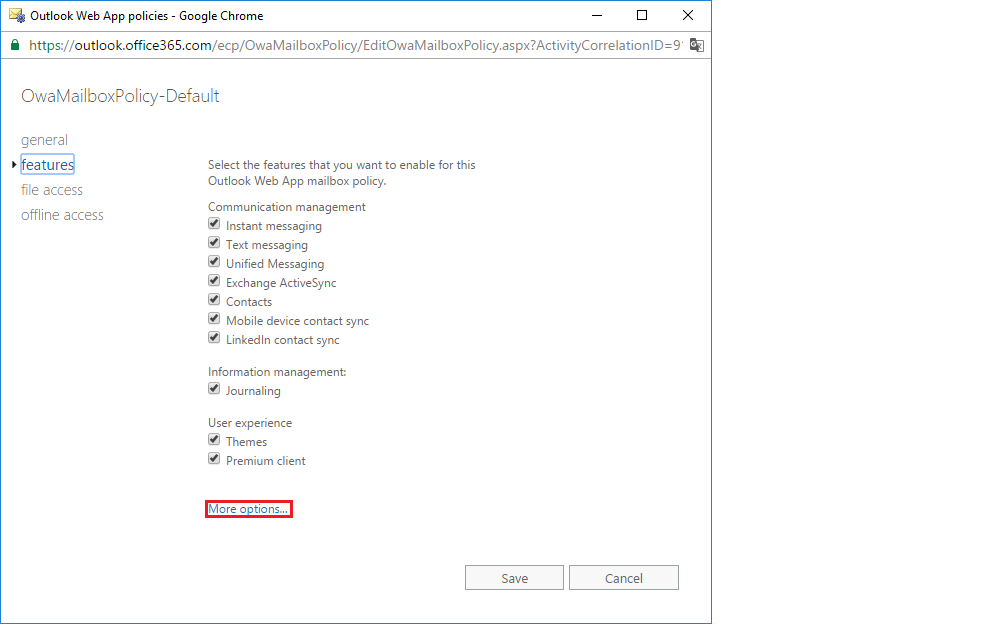
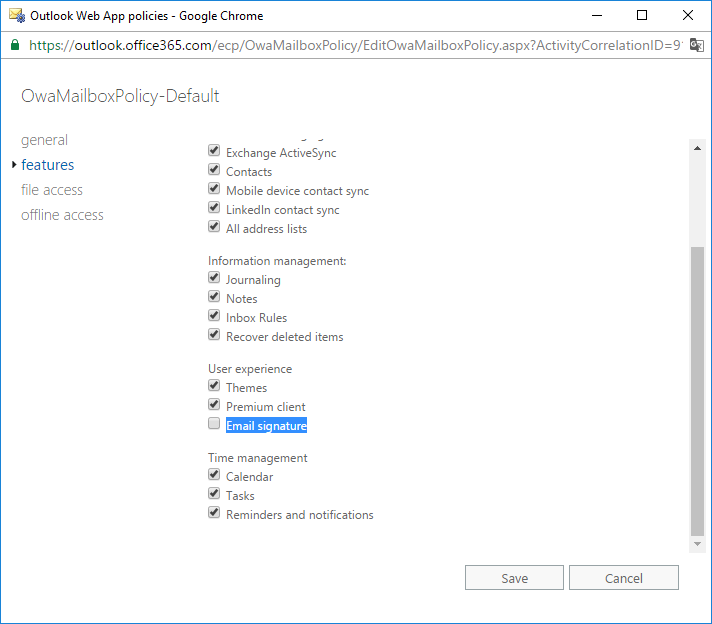
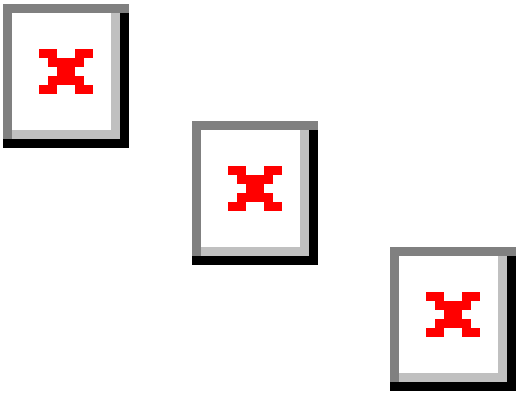
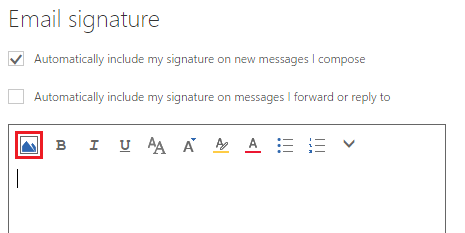
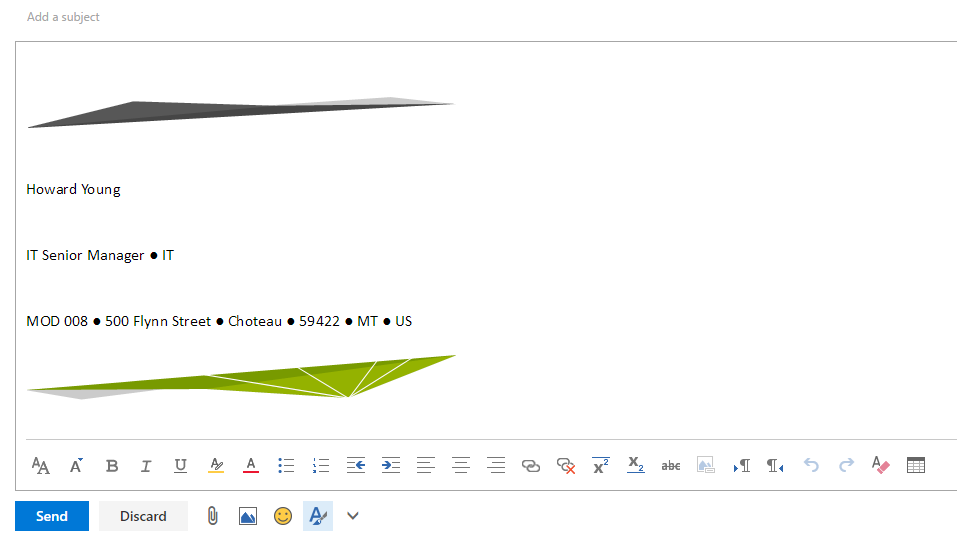
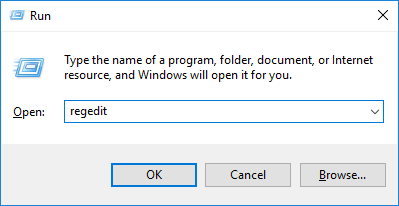
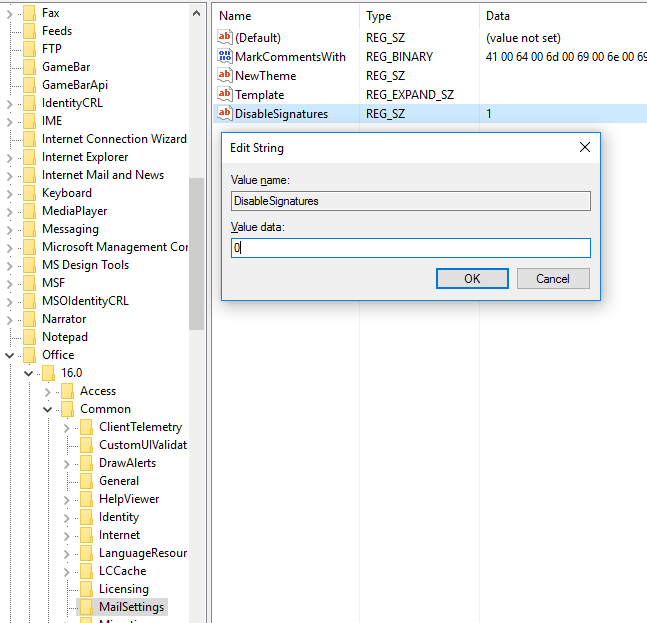


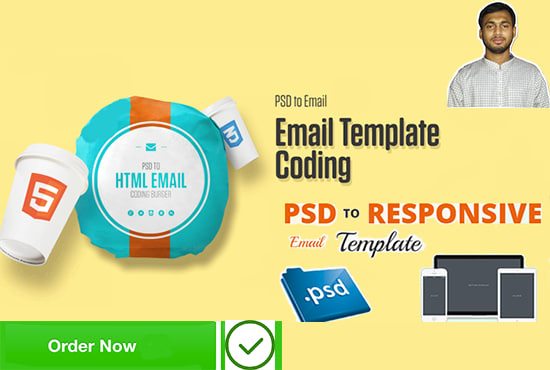

/475151787-56a289815f9b58b7d0cbe53a.jpg)