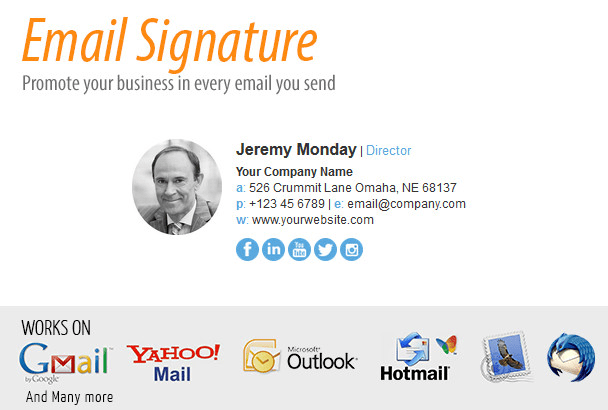An email signature comprises a few lines of text placed at the bottom of all outgoing mail. It can contain your name, website, company, phone number, and even a short elevator pitch. You can use this to share essential contact information and advertise both yourself and your business in a condensed form.
In Gmail, setting up a signature for your emails is simple.

Add an Email Signature in Gmail
To set up a signature automatically added to emails you compose in Gmail:
- Click the Settings gear in your Gmail toolbar.
- Select Settings from the menu that will have appeared.
- Go to General.
- Make sure the desired account is selected under Signature:.
- Here, you can also disable Gmail email signatures altogether.
- Type the desired signature in the text field.
- It is best to keep your signature to about five lines of text.
- You do not have to include the signature delimiter. Gmail inserts it automatically.
- To add formatting or an image, use the formatting bar.
- If you cannot see the formatting bar, start a new message using rich-text formatting.
- Click Save Changes.
Gmail will now insert the signature automatically when you compose a message. You can edit or remove it before clicking Send.
Move Your Gmail Signature Above Quoted Text in Replies
To have Gmail insert your signature right after your message and above the original message in replies:
- Click the Settings gear icon in Gmail.
- Select Settings from the menu that has appeared.
- Go to the General category.
- Make sure Insert this signature before quoted text in replies and remove the "--" line that precedes it is checked for the desired signature.
- Typically, add the standard signature delimiter to the signature manually.
- Click Save Changes.